XAMPP adalah salah satu tool untuk membuat Web Server sangat mudah. XAMPP dapat compatible dengan 4 OS lainnya, makanya di sebut XAMP. Apa itu XAMPP ? XAMPP adalah singkatan dari X = 4 ( Mendukung 4 Operasi Sistem ), A = Apache, M = MySQL, P=PHP, dan P=Perl. XAMPP Web Server tersedia dalam GNU General Public License dan Freeware, merupakan web server yang mudah digunakan yang dapat melayani tampilan halaman web yang dinamis. Jika anda menginginkan XAMPP anda bisa mendownload langsung dibawah ini.Download XAMPP Linux, Windows, Mac OS X, dan Solaris ( Download Sesuai Operating System anda ) Download XAMPP for Windows : XAMPP Windows 1.7.4
Download XAMPP for Mac OS X : XAMPP Mac OS X 1.7.3
Download XAMPP for Solaris : XAMPP Solaris 1.7.4
1. Instalasi Apache, PHP dan MySQL dengan XAMPP Persiapan Instalasi
1
|
Pastikan komputer Anda belum terinstall web server lain seperti IIS atau PWS
|
2
|
Download Source XAMPP versi stabil terbaru di http://apachefriends.org. Pilih
versi sesuai dengan sistem operasi yang Anda gunakan (tersedia versi untuk Windows, Linux dan Mac).
|
3
|
Pastikan komputer yang Anda gunakan berjalan dengan baik dengan kapasitas memori dan hardisk yang masih mencukupi.
|
Proses Instalasi XAMPP
Seperti biasaya langkah pertama yaitu buka terlebih dahulu master dari XAMPP seperti tampak dibawah ini:
1. Setelah terbuka maka tampilan yang pertama kali muncul yaitu pemilihan bahasa (saran saya gunakan bahasa inggris). Klik “OK” untuk melanjutkan melanjutkan.
2. Setelah itu akan tampil seperti dibawah ini, Kemudian klik “Next” untuk melanjutkan.
3. Tampilan selanjutnya yaitu menunjukkan tempat penyimpanan hasil installasi software ini. (Saya sarankan hasilnya jangan di simpan di drive C), karena apabila windows mengalami masalah, server yang telah kita buat dapat mudah kita selamatkan. Klik “Next” untuk melanjutkan
4. Kemudian kita diberi pilihan apa sajakah yang akan kita install. Pilih sesuai kebutuhan anda, kita juga dapat menambah icon pada desktop dan menambah installasi software ini di start menu. Klik “Install” untuk memulai proses Installasi.
5. Proses instalasi dimulai.
6. Proses instalasi selesai. Klik Finish untuk menutup proses instalasi.
- Jika proses instalasi berjalan dengan lancar maka akan ditampilkan window konfirmasi.
8. Untuk melihat bahwa XAMPP sudah dapat di gunakan caranya adalah:
Buka Browser (Mozilla, Google Crome, Internet Explorer atau Browser lain), ketik localhost atau bisa dengan 127.0.0.1 maka akan tampil seperti dibawah ini
Buka Browser (Mozilla, Google Crome, Internet Explorer atau Browser lain), ketik localhost atau bisa dengan 127.0.0.1 maka akan tampil seperti dibawah ini
oleh fsakti
FASANA IT | Tutorial Computer
Updated at :
03.29
Anda suka artikel di atas ???
Klik salah satu atau ketiga tombol di bawah ini :
Klik salah satu atau ketiga tombol di bawah ini :


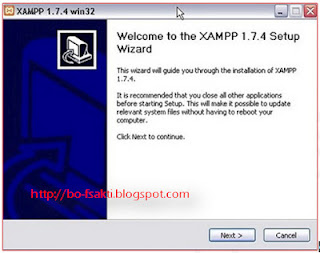
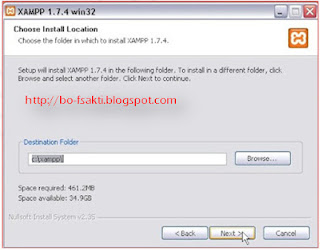


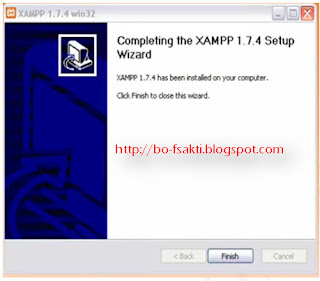


















0 komentar:
Posting Komentar